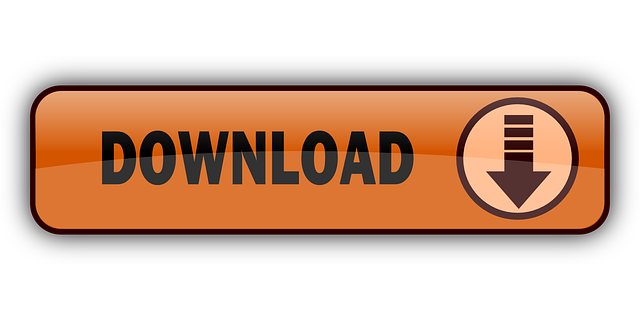Feb 02, 2021 To rename multiple files with the 'Tab' key, use these steps: Open File Explorer. Quick tip: You can quickly open File Explorer with the icon in the taskbar, using the Windows key +. Browse to the folder with the files to rename. Click the View tab. Select the Details view. Source: Windows Central. This starts a loop with f being assigned to the name of each docx file in turn. Mv -i - '$f' 'some/other/dir/$((count=count+1)).docx' This renames/moves the files. $((count=count+1)) tells the shell to increment the count each time. Under bash, $((count=count+1)) can be simplified to $((count)). This signals the end of the loop. . F2 will rename the selected files. F4 gives a very powerful renaming tool that allows you to automatically add sequence numbers, date and/or time picture taken, plus any other text you wish to.
Jul 03, 2017 If you're renaming a bunch of files in the same folder and those files don't need completely different names from one another, Windows provides an easier way to rename those files in batch. Start by selecting a bunch of files—you can hold down the Ctrl key to select multiple files at once, or Shift to select a range of files. Dec 11, 2018 Renamer provides quite a few ways to modify the names of files and folders in batches and quickly. It offers a helpful approach which makes it easier to rename or change the names of multiple files. On launching the app, you will be asked to take a tour of the Quick, Guide.
Split & Merge Invoices, Statements, Reports,
Forms, Letters and Office Documents
Professional Tools for Adobe Acrobat
- Split by bookmarks
- Split by page count
- Split by user-defined page ranges
- Split at pages that contain specific text or pattern (AutoSplit Pro)
- Split at pages that contain text from a list of keywords (AutoSplit Pro)
- Split at pages where text changes (AutoSplit Pro)
- Split at pages where orientation change (AutoSplit Pro)
- Extract bookmarked pages
- Split at blank pages (AutoSplit Pro)
- Split at pages with stamp annotations (AutoSplit Pro)
- Use any combination of text from page, metadata, page labels, auto-incrementing letters and numbers, and custom text to generate file names according to your requirements
- Safe to use: review and edit auto-generated filenames before renaming files
- Report generation to keep track of filename changes
- Extract metadata information for portfolio items
- See AutoPortfolio plug-in for more advanced PDF Portfolio functionality
- Process multiple files at once (AutoSplit Pro) via Action Wizard tool
- Download a 30 days Trial Version.
- NOTE: This software is for Windows-only, it is not available on Mac OS
- Download 'How to split PDF documents with AutoSplit' introduction guide (PDF).
- Rename PDF Files using Text from Page (video)
- Understanding PDF File Size - useful information about PDF file composition.

Rename Multiple Files At Once With Different Names
- Rename PDF Files Using Text From Documents
- Delete Duplicate PDF Pages
- Extracting Pages with Matching Text or Pattern
- Merge Docs with Similar Filenames
- Split Documents with Keywords List
- Automate Splitting using Action Wizard Tool
- Split Documents by Invoice Number
- Append PDF's by Filenames
- Merge Files from Multiple Folders into Multiple Files
- Merge Linked Files into a PDF
- Split by Blank Pages
- Automate Merging Files using Action Wizard Tool
- Split into Single Page Documents
- Split Documents by an ID number
- Extract Custom Page Ranges
- Name Files using Text from Location
- Name Files via a Text Search
- Split by Bookmarks
- Split PDF into Multiple Output Folders
- Delete Page Ranges
- Delete Pages via Text Search
- Extract pages with Control File
- Document Splitting Overview ↑overview
- You can split a currently open PDF document by selecting 'Plug-ins > Split Documents > Split Document..' from the main menu. Use Action Wizard to split multiple files at once without opening them one at the time.
- Equal Page Count ↑overview
- Split PDF document into files containing equal number of pages per file.
- Split By Page Ranges ↑overview
- Split a PDF document based on manually defined page ranges with a multitude of available options such as odd/even pages, reverse order, page ranges from individual bookmarks and etc. This method provides a lot of flexibility and allows for the mixing of different page extraction methods, from manually defined page ranges to page extraction by text and content.
- Split By Bookmarks ↑overview
- Split a PDF document based on specified level of bookmark hierarchy, every bookmark section is extracted in a separate document and automatically named using the bookmark title. In few seconds you get a set of documents that logically split the original file, with every document even having a readable name! AutoSplit™ plug-in can automatically create folders on a disk to mirror hierarchical structure of bookmark trees. All output documents are instantly organized saving you many hours of work. HTML index files can be automatically generated to provide easy file navigation.
- Step-by-Step Tutorial: Splitting Documents By Bookmarks
- Split At Pages With Matching Text ↑overview
- Split large PDF documents, containing groups of pages of variable lengths into separate files. Reports, invoices, billing statements can be efficiently processed with this splitting method. The input document is first searched for pages that contain a user specified text pattern. The document is then split into multiple files at the locations of those pages. Pages that contain matching text become first pages in the corresponding output documents. A common approach is to match text that is present on the first page of every group of related pages (such as invoice or report). Text search can be limited to a specific area on the page to eliminate unwanted text matches. This operation can either combine multiple output documents into a single file based on the common search pattern or output separate documents. The first option is useful when it is necessary to find and combine all pages that belong to the same account or person into a single document. This processing method is available in AutoSplit Pro™ package only.
- Step-by-Step Tutorial: Splitting Invoices By Invoice or Account Numbers
- Split At Pages Where Text Changes ↑overview
- Split PDF files at pages where text within a user-specified area on the page changes. Example: input PDF document of 11 pages has 3 separate invoices, the goal is to split each invoice into a separate file. Each invoice may have more than one page and a number of pages per invoice is not known in advance. First page (or every page) of each invoice contains an invoice number in the upper-right corner and this number is always located within the same area. This document can be easily split using 'Pages where text changes' mode by selecting a location where the invoice number is located. The plug-in will search all pages of the document and split at pages where the invoice number changes. All pages from the 'change' page and up to (but not including) the next detected invoice number will be included into a separate output file. This operation can either combine multiple output documents into a single file based on the common search pattern or output separate documents. The first option is useful when it is necessary to find and combine all pages that belong to the same account or person into a single document. This processing method is available in AutoSplit Pro™ package only.
- Step-by-Step Tutorial: Split PDF Files By 'Client ID' Example
- Split At Pages Where Text Pattern Changes ↑overview
- Split PDF files at pages where a specific text pattern is changing. The plug-in searches all pages of the document for occurence of the user-specified text pattern (regular expression syntax is used to define a pattern). If a page is found with a matching text that is different from a previous match, then a document is split at this page. All pages from the detected page and up to (but not including) the next detected page will be included in a separate output file. This operation can either combine multiple output documents into a single file based on the common search pattern or output separate documents. The first option is useful when it is necessary to find and combine all pages that belong to the same account or person into a single document. This processing method is available in AutoSplit Pro™ package only.
- Split By Blank Pages ↑overview
- Split PDF document into multiple files at blank pages that serve as document separators. Every range of pages between blanks will be saved into a separate PDF document. Blank pages will not be included in the output documents. Pages should contain no PDF elements in order to be recognized as blank ones. You can even split at blank pages that are scanned images (in this case page should contain only a single image of the scanned blank page). This powerful feature allows processing of batches of scanned fax pages. User can adjust sensitivity of the algorithm to process images that contain some amount of noise. This processing method is available in AutoSplit Pro™ package only.
- Step-by-Step Tutorial: Splitting Documents Separated By Blank Pages
- Split By Stamp Annotations ↑overview
- Use this splitting method when it is necessary to separate pages from a PDF document into several different documents based on stamp annotations. The stamp annotation on a PDF is intended to be viewed just like an ink stamp on a paper document. Typically, a user is reviewing documents and adds stamp annotations to a first page of each sub-document (invoice, loan application, application form and etc.). For example, a document contains multiple loan applications and reviewer stamps individual applications with either 'Approved', 'Rejected' or 'For Review' stamps. By using this splitting method it is possible to create 3 different output documents grouping sub-documents based on a stamp. First document will contain all documents stamped with 'Approved', second with 'Rejected' and a third one with 'For Review' stamp.
- Split At Pages Where Page Size or Orientation Changes ↑overview
- Split PDF document into multiple files at pages where page size or orientation changes above the user-specified threshold. This operation can either combine multiple output documents into single file based on the common page size or output separate documents for each continuous page range.
- Extract Pages by Text Search ↑overview
- Automatically find and extract pages that match keywords or text patterns. Use simple text queries or powerful regular expressions. Extract single pages, page sets or page ranges that match your search criteria. This method is used when it is necessary to extract pages that share common characteristics and group them into a single file (for example, reports submitted by a specific person).The pages can be located anywhere in the input document and do not have to be in a continuous page range. This approach is preferable when the number of output documents (and text patterns) is known in advance and the pages need to be grouped based on a search criteria. The plug-in searches page text and text content of all annotation types, including annotations created with 'Typewriter' or 'Text Box' tools.
- Step-by-Step Tutorial: Extacting Pages With Specific Text
- Split by Content ↑overview
- Automatically find and extract pages that contain specific PDF elements such as forms, images, links, comments, notes, rubber stamps, highlighting, JavaScript code, transparency effects, page rotation and many others. 18 different options are available.
- Save Settings for Future Reuse
- Save and reuse complex document splitting profiles. All application options can be saved into a file for future use.
- Automatically generated HTML index file ↑overview
- AutoSplit™ plug-in automatically generates an HTML index file that lists all output documents and links to their locations on a disk. A document index is useful when splitting a large PDF file into smaller ones for faster web access. Put this index file on your web site along with PDF documents to provide fast and convenient access to large document collections.
- Action Wizard Support ↑overview
- Create your own batch processing actions for processing multiple files at once by using Action Wizard tool that comes with Adobe® Acrobat® Professional and AutoSplit Pro™.
- Step-by-step tutorial: Split PDF Documents via Action Wizard
- Step-by-step tutorial: Merge Documents via Action Wizard
- Launch From Command-Line BAT Files↑overview
- Execute AutoSplit operations from outside of Adobe® Acrobat® via command-line BAT files. This option is available in AutoSplit Pro™ package only. You can also use AutoBatch plug-in if you need more flexibility in executing Acrobat batch actions from a command-line prompt.
- Password Protecting Output PDF documents ↑overview
- All documents can be optionally automatically secured with a password. Users will be prompted to enter a password when trying to open such documents.
- Restrict Document Access ↑overview
- Security options for allowing editing, printing, copying to clipboard and editing text notes can be applied to output documents. You can control the level of access to the document by restricting certain operations that can be performed on the files. Document editing and printing permissions can also be password protected.
- Transfer bookmarks ↑overview
- Transfer bookmarks to output PDF documents. Every output document can receive an exact copy of the bookmark tree from the original document. The biggest surprise is that every bookmark still points to the right location!
- Update links ↑overview
- Update links in output PDF documents to point to correct locations. After splitting a document many links from source document can end up in different documents. Software can automatically adjust update links, so they continue to point to correct location in the same or a different document. The plug-in adjusts page navigation actions for link annotations and form elements such as buttons.
- Insert cover pages ↑overview
- Automatically insert/append cover pages into all output documents from other document(s). This option is useful when it is necessary to add a standard cover letter at the beginning of every output document or append some common pages at the end of each document.
- Fast network access ↑overview
- Linearize output PDF documents for fast Web or network access. This can greatly improve document loading time if you plan to share documents on the Web or local network.
- Add Watermarks ↑overview
- Add transparent watermarks to every output page (available only for 'Split by Manual Page Ranges' method). Transparency level can be adjusted from 0 to 100%.
- Open output documents ↑overview
- Optionally automatically open all output files in Adobe Acrobat for inspection.
- Email Output Documents ↑overview
- Automatically distribute output documents to designated email recipients using custom email options. Each output document can be optionally emailed as a file attachment to a number of email recipients (including 'CC' and 'BCC' options). Documents are emailed via a default MAPI-enabled email application that is installed on the user's computer. All popular email clients such as MS Outlook or Thunderbird do provide this functionality. The ability to email files is only available in a 'page ranges' splitting mode when a number and content of output documents is known in advance.
- Overwrite Document Properties ↑overview
- The plug-in provides functionality to specify custom values for the following document properties: 'Title', 'Author', 'Subject', and 'Keywords'. If no custom values are specified, then the software will transfer these properties from the input document. The ability to specify custom properties is only available in a 'page ranges' splitting mode when a number and content of output documents is known in advance.
- Flexible Output File Naming ↑overview
- AutoSplit creates unique names for output documents based on the following scheme: Name Prefix + Base File Name + Automatic Suffix. The filename can be constructed from any number of separate components such as text from location on a first page of each output PDF document, text that matches a specific text pattern, auto-incrementing numbers and letters, static text, use page labels and etc.
- Output Folders ↑overview
- The plug-in allows specifying either a single output folder location for all output PDF documents or ability to determine different output folders for each document by using text from page and dynamically store output files in corresponding folders. See software manual for details or contact tech@evermap.com for assistance.
- Name Prefix ↑overview
- Many different options are available: original input file name, current date, document title, document author, document creation date, number of pages in output document. Prefix is automatically added in front of a generated file name.
- Base File Name ↑overview
- Specify base filename (all output file names will start with it). This custom text will be added to the name prefix.
- Name Suffixes ↑overview
- Specify any number of name suffixes to automatically append to the filename. It can be either an autoincrementing number or letter, output page range, page label, or text from a document (specified either by position on the first page of each output document or by a text search pattern). AutoSplit™ will automatically increment numbers and letters to create unique file names.
- Text From Document (By Location) ↑overview
- It is possible to extract text from each output document and use it as a part of the filename. The plug-in uses a user-specified area on the first page of each output document to retrieve text and uses it as a filename suffix.
- Text From Document (By Text Search) ↑overview
- The software can use a search pattern (utilizing a regular expression syntax) to look for a specific text on the first page of each output document and use it as a filename suffix. This is a very powerful method for naming output documents such as invoices, account statements and reports.
- Custom File Names ↑overview
- Custom file names can be used for manual page ranges method. This is because a number of output files is known in advance. Custom file names can be combined with a name prefix and a base filename as well.
- Create Folders ↑overview
- AutoSplit can create folders on a disk that mirror the bookmark tree structure of the input document. This option is useful for documents with complex bookmark structures and when a better file organization is desired. All output documents are instantly organized into appropriate folders. Bookmark names are used for naming disk folders resulting in human readable file structure. This option is available only when splitting by bookmarks.
- Post Processing Using Acrobat JavaScript ↑overview
- Use the plug-in to execute custom Acrobat JavaScript code on each output PDF document. This feature is useful when it is necessary to perform certain modifications to the output PDF documents such as insert a common cover page, add footer/header, add watermarks, apply security policies or save files into different folders based on user-specific logic. The use of Acrobat JavaScript provides an excellent tool for customizing document splitting for your particular processing needs.
- Post Processing with Command-Line Scripts ↑overview
- The plug-in provides ability to execute a custom command-line script (as used in BAT files) at the end of splitting process. Use this functionality to perform custom file-level maintenance on output files such as check-in files into a corporate document management system or archive documents into a ZIP file.
- Overview ↑overview
- Easily merge multiple PDF documents (or files in any supported file format) into a single one. All pages or just a selected subset of pages (page range, odd/even pages) are copied from each input document. The first page from each document is automatically bookmarked with a file name or a custom user-specified text. Pages from input documents can be either appended to the output or interleaved.
- Append Pages ↑overview
- Pages from multiple input documents are sequentially copied (appended) into a new output document. The user can optionally specify a range of pages to use from each input document.
- Interleave Pages
- Pages from multiple input documents are sequentially interleaved and copied into a new output document. Software proceeds as follows: first N pages from first document are copied to the output, and then M pages from the second document are copied and so on. This process is repeated until all pages are processed. For example, if document A (200 pages long) is interleaved (every 1 page) with document B (100 pages long, interleave every 4 pages) then software will repeat pages from document B as many times as necessary to complete this task. User can optionally specify a range of pages to use from each input document and number of pages to interleave from each document. You can find more details in the following tutorial.
- Table of Contents ↑overview
- The plug-in provides an option to automatically generate table of contents for the merged documents based on input file names and document bookmarks.
- File Formats ↑overview
- Any suppported file format can be used in a merge operation. You can merge PDF documents, various image files such as TIFF and JPEG, Microsoft Word Documents and etc. The actual list of supported formats depends on the particular version of Adobe Acrobat.
- Reverse Page Order ↑overview
- Page order of any input document can be optionally reversed during the merge process. For example, after scanning 10 pages of a two-sided document you may end-up with two different PDF files: one for odd (1,3,5,..) and one for even pages (10,8,6,..). However, the 'even-pages' document has a reverse page order. These two documents can be merged into a single PDF file while page order of the 'even-pages' document is reversed on the fly creating output document with correct page order (1,2,3..).
- Merge All Files in a Folder ↑overview
- Folders can be used as input for document merging procedures. All PDF documents from a folder will be merged including content of the subfolders (optionally). Files can be sorted alphabetically before merging. Blank page can be optionally added to the end of any input document that has an odd number of pages. This feature ensures that the first page of each input document will start on the even page in the output document.
- Transfer Bookmarks and Links ↑overview
- The plug-in transfers bookmarks from input documents and updates links to make them point to correct pages in the merged document.
- Sort Input Files ↑overview
- The merging order of input documents can be changed by alphabetically sorting file names.
- Import / Export of Document Names ↑overview
- The plug-in provides powerful import and export capabilities from a comma-delimited text file. Save time by importing an existing document list from an existing spreadsheet or a database. Use Excel or any other software of your choice to create a list of documents to merge and then easily import it into AutoSplit. Optional page ranges and custom bookmark titles can be specified as well.
- Save Settings for Future Reuse
- Save and reuse complex document merging settings to save time and increase productivity. All application options including input document names can be saved into a file for future reuse.
- Overview ↑overview
- This merging operation allows creating multiple output files by merging files from multiple input folders. Each output file is created by taking one file from each input folder and merging them together. Files are merged based on filenames. For each file in the first input folder, there is one output file (with the same name) created in the output folder. Documents are combined by searching for the most similar file names in each input folder and appending them to the output file. Each file name is compared to the name of the current output file and the filename with the longest match is used (click here for the visual diagram). This method can be used to assemble multiple personalized documents (for example, montly statements) from multiple sub-documents.
- Step-by-Step Tutorial: Merge PDF Files From Multiple Folders Based on Filename Similarity
- Merge PDF Documents With Similar Filenames ↑overview
- Use this method to merge multiple PDF files into multiple output documents based on filename similarity. Each output file is created by taking one input document and finding all other documents that have at least X common first characters in the filename. The similarity between two filenames is controlled by a user-specified number of characters. For example, use this merging method to combine documents based on first 16 characters of the filename:
- Step-by-Step Tutorial: Merge PDF Files With Similar Filenames
- Files are sorted alphabetically prior to merging. The order of the files in the merged document(s) depends on the document names. The names of the output documents depend on what filename appears first in the sorted list of input files. Here is an example of merging 8 files into 2 output PDF documents:
- Use Plain Text Control File ↑overview
- Merge one or more files (PDF or any other supported file format) into one or more PDF documents using a merge 'control file'. The merge control file is a plain text document that contains instructions on what document to merge (combine) and what options to use. This method provides a flexible way of merging files into multiple PDF documents with precise user control.
- Control file is using a simple yet powerful syntax and does require basic programming skills.
- Quickly Process Multiple PDF Files At Once ↑overview
- Insert pages from a single PDF document into multiple PDF files using a simple time-saving workflow. Overwrite existing files or save updated files under a different names in a selected folder. Create processing report listing all processed PDF files.
- Delete Multipe Pages ↑overview
- Delete pages from PDF documents by specifying a list of individual pages and/or page ranges. Pages can be specified either directly as absolute page numbers or indirectly via bookmarks, named destinations or page labels. Indirect page referencing provides a very flexible way to specify page sets dynamically and especially in the batch processing.
- Step-by-step Tutorial: Deleting Page Ranges
- Overview ↑overview
- Automatically extract bookmarked pages into a new document. All or only the bookmarks from a user-specified list can be extracted. The list of the bookmarks to extract can be loaded from a text file or retrieved from a currently open PDF document.
- Overview↑overview
- Extract pages that that match search criteria into separate PDF file(s). You can use this feature to search for text patterns such as social security numbers, emails, phone numbers etc. This operation is available in the Action Wizard tool and it can be also executed from a command-line BAT file.
- Original document filename
- Text extracted from a specific location on the page
- Text or pattern extracted by performing advanced search operation (regular expression are supported)
- Auto-incremented number (custom starting/incrementing parameters, optional leading zeroes)
- Auto-incrementing letter
- Page label (from the first page of the document)
- Any custom text
- Document metadata property such 'Author', 'Subject, 'Title' or page count
- Current time: year, month, day, hour, minute, second
- The name of the currently logged Windows user
- The name of the computer
- Updating Multiple PDF Documents ↑overview
- The software provides a spreadsheet-like interface for inserting and/or replacing pages in one or more 'target' PDF documents from one or more 'source' PDF documents. This operation is useful when a large set of PDF documents needs to be updated by inserting or replacing certain pages. Pages can be referred to by pages numbers, page labels, bookmarks and named destinations. This provides a great flexibility in identifying pages that need to be updated. All updates are applied simultaneously, so there is no need to account for page number changes as a results of multiple page insertions or replacements. For example, it is possible to replace 2 pages starting at page label 'ii' in document 'A.pdf' with 3 pages starting at page pointed by bookmark 'Chapter 4' in document 'B.pdf'.
- Automatic Generation of Page Labels By Text Search ↑overview
- Use this operation to search each page in the PDF document for the selected or custom page label style(s) and creating page labels if a matching text is found. Page labels are used by Adobe Acrobat in the 'Thumbnails' navigation panel and in the 'current' page entry. Page labels allow naming PDF pages using any combination of letters and numbers. The text search and matching is performed inside one or more user-defined 'search area' on the page. Custom search patterns can be specified using regular expression syntax. This operation is very useful for adding page labels to files for use with 'Update Documents' operation.
- Comparing visual appearance of the pages as 'images'.
- Comparing page text regardless of its visual appearance.
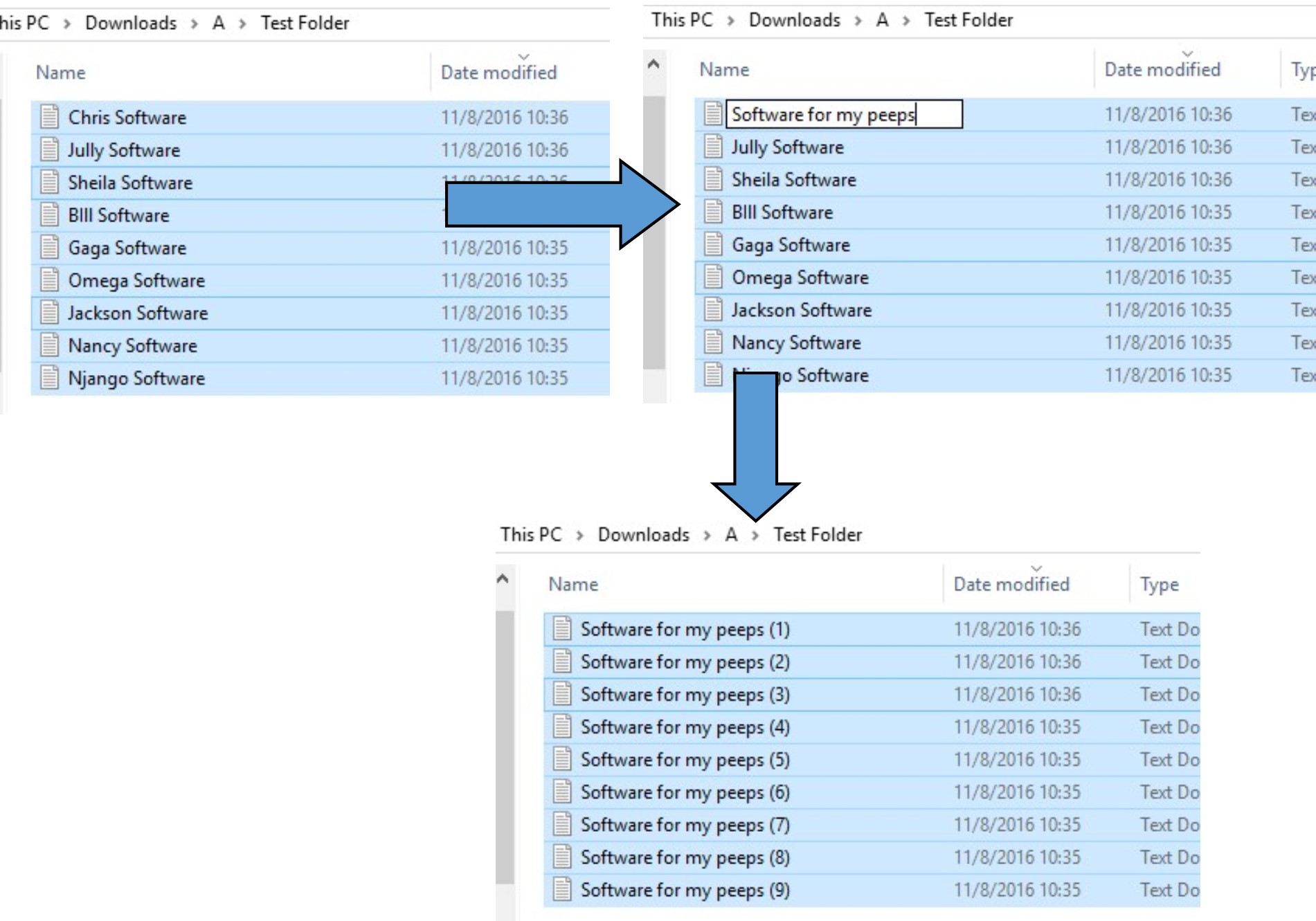
Split & Merge Invoices, Statements, Reports,
Forms, Letters and Office Documents
Professional Tools for Adobe Acrobat
- Split by bookmarks
- Split by page count
- Split by user-defined page ranges
- Split at pages that contain specific text or pattern (AutoSplit Pro)
- Split at pages that contain text from a list of keywords (AutoSplit Pro)
- Split at pages where text changes (AutoSplit Pro)
- Split at pages where orientation change (AutoSplit Pro)
- Extract bookmarked pages
- Split at blank pages (AutoSplit Pro)
- Split at pages with stamp annotations (AutoSplit Pro)
- Use any combination of text from page, metadata, page labels, auto-incrementing letters and numbers, and custom text to generate file names according to your requirements
- Safe to use: review and edit auto-generated filenames before renaming files
- Report generation to keep track of filename changes
- Extract metadata information for portfolio items
- See AutoPortfolio plug-in for more advanced PDF Portfolio functionality
- Process multiple files at once (AutoSplit Pro) via Action Wizard tool
- Download a 30 days Trial Version.
- NOTE: This software is for Windows-only, it is not available on Mac OS
- Download 'How to split PDF documents with AutoSplit' introduction guide (PDF).
- Rename PDF Files using Text from Page (video)
- Understanding PDF File Size - useful information about PDF file composition.
Rename Multiple Files At Once With Different Names
- Rename PDF Files Using Text From Documents
- Delete Duplicate PDF Pages
- Extracting Pages with Matching Text or Pattern
- Merge Docs with Similar Filenames
- Split Documents with Keywords List
- Automate Splitting using Action Wizard Tool
- Split Documents by Invoice Number
- Append PDF's by Filenames
- Merge Files from Multiple Folders into Multiple Files
- Merge Linked Files into a PDF
- Split by Blank Pages
- Automate Merging Files using Action Wizard Tool
- Split into Single Page Documents
- Split Documents by an ID number
- Extract Custom Page Ranges
- Name Files using Text from Location
- Name Files via a Text Search
- Split by Bookmarks
- Split PDF into Multiple Output Folders
- Delete Page Ranges
- Delete Pages via Text Search
- Extract pages with Control File
- Document Splitting Overview ↑overview
- You can split a currently open PDF document by selecting 'Plug-ins > Split Documents > Split Document..' from the main menu. Use Action Wizard to split multiple files at once without opening them one at the time.
- Equal Page Count ↑overview
- Split PDF document into files containing equal number of pages per file.
- Split By Page Ranges ↑overview
- Split a PDF document based on manually defined page ranges with a multitude of available options such as odd/even pages, reverse order, page ranges from individual bookmarks and etc. This method provides a lot of flexibility and allows for the mixing of different page extraction methods, from manually defined page ranges to page extraction by text and content.
- Split By Bookmarks ↑overview
- Split a PDF document based on specified level of bookmark hierarchy, every bookmark section is extracted in a separate document and automatically named using the bookmark title. In few seconds you get a set of documents that logically split the original file, with every document even having a readable name! AutoSplit™ plug-in can automatically create folders on a disk to mirror hierarchical structure of bookmark trees. All output documents are instantly organized saving you many hours of work. HTML index files can be automatically generated to provide easy file navigation.
- Step-by-Step Tutorial: Splitting Documents By Bookmarks
- Split At Pages With Matching Text ↑overview
- Split large PDF documents, containing groups of pages of variable lengths into separate files. Reports, invoices, billing statements can be efficiently processed with this splitting method. The input document is first searched for pages that contain a user specified text pattern. The document is then split into multiple files at the locations of those pages. Pages that contain matching text become first pages in the corresponding output documents. A common approach is to match text that is present on the first page of every group of related pages (such as invoice or report). Text search can be limited to a specific area on the page to eliminate unwanted text matches. This operation can either combine multiple output documents into a single file based on the common search pattern or output separate documents. The first option is useful when it is necessary to find and combine all pages that belong to the same account or person into a single document. This processing method is available in AutoSplit Pro™ package only.
- Step-by-Step Tutorial: Splitting Invoices By Invoice or Account Numbers
- Split At Pages Where Text Changes ↑overview
- Split PDF files at pages where text within a user-specified area on the page changes. Example: input PDF document of 11 pages has 3 separate invoices, the goal is to split each invoice into a separate file. Each invoice may have more than one page and a number of pages per invoice is not known in advance. First page (or every page) of each invoice contains an invoice number in the upper-right corner and this number is always located within the same area. This document can be easily split using 'Pages where text changes' mode by selecting a location where the invoice number is located. The plug-in will search all pages of the document and split at pages where the invoice number changes. All pages from the 'change' page and up to (but not including) the next detected invoice number will be included into a separate output file. This operation can either combine multiple output documents into a single file based on the common search pattern or output separate documents. The first option is useful when it is necessary to find and combine all pages that belong to the same account or person into a single document. This processing method is available in AutoSplit Pro™ package only.
- Step-by-Step Tutorial: Split PDF Files By 'Client ID' Example
- Split At Pages Where Text Pattern Changes ↑overview
- Split PDF files at pages where a specific text pattern is changing. The plug-in searches all pages of the document for occurence of the user-specified text pattern (regular expression syntax is used to define a pattern). If a page is found with a matching text that is different from a previous match, then a document is split at this page. All pages from the detected page and up to (but not including) the next detected page will be included in a separate output file. This operation can either combine multiple output documents into a single file based on the common search pattern or output separate documents. The first option is useful when it is necessary to find and combine all pages that belong to the same account or person into a single document. This processing method is available in AutoSplit Pro™ package only.
- Split By Blank Pages ↑overview
- Split PDF document into multiple files at blank pages that serve as document separators. Every range of pages between blanks will be saved into a separate PDF document. Blank pages will not be included in the output documents. Pages should contain no PDF elements in order to be recognized as blank ones. You can even split at blank pages that are scanned images (in this case page should contain only a single image of the scanned blank page). This powerful feature allows processing of batches of scanned fax pages. User can adjust sensitivity of the algorithm to process images that contain some amount of noise. This processing method is available in AutoSplit Pro™ package only.
- Step-by-Step Tutorial: Splitting Documents Separated By Blank Pages
- Split By Stamp Annotations ↑overview
- Use this splitting method when it is necessary to separate pages from a PDF document into several different documents based on stamp annotations. The stamp annotation on a PDF is intended to be viewed just like an ink stamp on a paper document. Typically, a user is reviewing documents and adds stamp annotations to a first page of each sub-document (invoice, loan application, application form and etc.). For example, a document contains multiple loan applications and reviewer stamps individual applications with either 'Approved', 'Rejected' or 'For Review' stamps. By using this splitting method it is possible to create 3 different output documents grouping sub-documents based on a stamp. First document will contain all documents stamped with 'Approved', second with 'Rejected' and a third one with 'For Review' stamp.
- Split At Pages Where Page Size or Orientation Changes ↑overview
- Split PDF document into multiple files at pages where page size or orientation changes above the user-specified threshold. This operation can either combine multiple output documents into single file based on the common page size or output separate documents for each continuous page range.
- Extract Pages by Text Search ↑overview
- Automatically find and extract pages that match keywords or text patterns. Use simple text queries or powerful regular expressions. Extract single pages, page sets or page ranges that match your search criteria. This method is used when it is necessary to extract pages that share common characteristics and group them into a single file (for example, reports submitted by a specific person).The pages can be located anywhere in the input document and do not have to be in a continuous page range. This approach is preferable when the number of output documents (and text patterns) is known in advance and the pages need to be grouped based on a search criteria. The plug-in searches page text and text content of all annotation types, including annotations created with 'Typewriter' or 'Text Box' tools.
- Step-by-Step Tutorial: Extacting Pages With Specific Text
- Split by Content ↑overview
- Automatically find and extract pages that contain specific PDF elements such as forms, images, links, comments, notes, rubber stamps, highlighting, JavaScript code, transparency effects, page rotation and many others. 18 different options are available.
- Save Settings for Future Reuse
- Save and reuse complex document splitting profiles. All application options can be saved into a file for future use.
- Automatically generated HTML index file ↑overview
- AutoSplit™ plug-in automatically generates an HTML index file that lists all output documents and links to their locations on a disk. A document index is useful when splitting a large PDF file into smaller ones for faster web access. Put this index file on your web site along with PDF documents to provide fast and convenient access to large document collections.
- Action Wizard Support ↑overview
- Create your own batch processing actions for processing multiple files at once by using Action Wizard tool that comes with Adobe® Acrobat® Professional and AutoSplit Pro™.
- Step-by-step tutorial: Split PDF Documents via Action Wizard
- Step-by-step tutorial: Merge Documents via Action Wizard
- Launch From Command-Line BAT Files↑overview
- Execute AutoSplit operations from outside of Adobe® Acrobat® via command-line BAT files. This option is available in AutoSplit Pro™ package only. You can also use AutoBatch plug-in if you need more flexibility in executing Acrobat batch actions from a command-line prompt.
- Password Protecting Output PDF documents ↑overview
- All documents can be optionally automatically secured with a password. Users will be prompted to enter a password when trying to open such documents.
- Restrict Document Access ↑overview
- Security options for allowing editing, printing, copying to clipboard and editing text notes can be applied to output documents. You can control the level of access to the document by restricting certain operations that can be performed on the files. Document editing and printing permissions can also be password protected.
- Transfer bookmarks ↑overview
- Transfer bookmarks to output PDF documents. Every output document can receive an exact copy of the bookmark tree from the original document. The biggest surprise is that every bookmark still points to the right location!
- Update links ↑overview
- Update links in output PDF documents to point to correct locations. After splitting a document many links from source document can end up in different documents. Software can automatically adjust update links, so they continue to point to correct location in the same or a different document. The plug-in adjusts page navigation actions for link annotations and form elements such as buttons.
- Insert cover pages ↑overview
- Automatically insert/append cover pages into all output documents from other document(s). This option is useful when it is necessary to add a standard cover letter at the beginning of every output document or append some common pages at the end of each document.
- Fast network access ↑overview
- Linearize output PDF documents for fast Web or network access. This can greatly improve document loading time if you plan to share documents on the Web or local network.
- Add Watermarks ↑overview
- Add transparent watermarks to every output page (available only for 'Split by Manual Page Ranges' method). Transparency level can be adjusted from 0 to 100%.
- Open output documents ↑overview
- Optionally automatically open all output files in Adobe Acrobat for inspection.
- Email Output Documents ↑overview
- Automatically distribute output documents to designated email recipients using custom email options. Each output document can be optionally emailed as a file attachment to a number of email recipients (including 'CC' and 'BCC' options). Documents are emailed via a default MAPI-enabled email application that is installed on the user's computer. All popular email clients such as MS Outlook or Thunderbird do provide this functionality. The ability to email files is only available in a 'page ranges' splitting mode when a number and content of output documents is known in advance.
- Overwrite Document Properties ↑overview
- The plug-in provides functionality to specify custom values for the following document properties: 'Title', 'Author', 'Subject', and 'Keywords'. If no custom values are specified, then the software will transfer these properties from the input document. The ability to specify custom properties is only available in a 'page ranges' splitting mode when a number and content of output documents is known in advance.
- Flexible Output File Naming ↑overview
- AutoSplit creates unique names for output documents based on the following scheme: Name Prefix + Base File Name + Automatic Suffix. The filename can be constructed from any number of separate components such as text from location on a first page of each output PDF document, text that matches a specific text pattern, auto-incrementing numbers and letters, static text, use page labels and etc.
- Output Folders ↑overview
- The plug-in allows specifying either a single output folder location for all output PDF documents or ability to determine different output folders for each document by using text from page and dynamically store output files in corresponding folders. See software manual for details or contact tech@evermap.com for assistance.
- Name Prefix ↑overview
- Many different options are available: original input file name, current date, document title, document author, document creation date, number of pages in output document. Prefix is automatically added in front of a generated file name.
- Base File Name ↑overview
- Specify base filename (all output file names will start with it). This custom text will be added to the name prefix.
- Name Suffixes ↑overview
- Specify any number of name suffixes to automatically append to the filename. It can be either an autoincrementing number or letter, output page range, page label, or text from a document (specified either by position on the first page of each output document or by a text search pattern). AutoSplit™ will automatically increment numbers and letters to create unique file names.
- Text From Document (By Location) ↑overview
- It is possible to extract text from each output document and use it as a part of the filename. The plug-in uses a user-specified area on the first page of each output document to retrieve text and uses it as a filename suffix.
- Text From Document (By Text Search) ↑overview
- The software can use a search pattern (utilizing a regular expression syntax) to look for a specific text on the first page of each output document and use it as a filename suffix. This is a very powerful method for naming output documents such as invoices, account statements and reports.
- Custom File Names ↑overview
- Custom file names can be used for manual page ranges method. This is because a number of output files is known in advance. Custom file names can be combined with a name prefix and a base filename as well.
- Create Folders ↑overview
- AutoSplit can create folders on a disk that mirror the bookmark tree structure of the input document. This option is useful for documents with complex bookmark structures and when a better file organization is desired. All output documents are instantly organized into appropriate folders. Bookmark names are used for naming disk folders resulting in human readable file structure. This option is available only when splitting by bookmarks.
- Post Processing Using Acrobat JavaScript ↑overview
- Use the plug-in to execute custom Acrobat JavaScript code on each output PDF document. This feature is useful when it is necessary to perform certain modifications to the output PDF documents such as insert a common cover page, add footer/header, add watermarks, apply security policies or save files into different folders based on user-specific logic. The use of Acrobat JavaScript provides an excellent tool for customizing document splitting for your particular processing needs.
- Post Processing with Command-Line Scripts ↑overview
- The plug-in provides ability to execute a custom command-line script (as used in BAT files) at the end of splitting process. Use this functionality to perform custom file-level maintenance on output files such as check-in files into a corporate document management system or archive documents into a ZIP file.
- Overview ↑overview
- Easily merge multiple PDF documents (or files in any supported file format) into a single one. All pages or just a selected subset of pages (page range, odd/even pages) are copied from each input document. The first page from each document is automatically bookmarked with a file name or a custom user-specified text. Pages from input documents can be either appended to the output or interleaved.
- Append Pages ↑overview
- Pages from multiple input documents are sequentially copied (appended) into a new output document. The user can optionally specify a range of pages to use from each input document.
- Interleave Pages
- Pages from multiple input documents are sequentially interleaved and copied into a new output document. Software proceeds as follows: first N pages from first document are copied to the output, and then M pages from the second document are copied and so on. This process is repeated until all pages are processed. For example, if document A (200 pages long) is interleaved (every 1 page) with document B (100 pages long, interleave every 4 pages) then software will repeat pages from document B as many times as necessary to complete this task. User can optionally specify a range of pages to use from each input document and number of pages to interleave from each document. You can find more details in the following tutorial.
- Table of Contents ↑overview
- The plug-in provides an option to automatically generate table of contents for the merged documents based on input file names and document bookmarks.
- File Formats ↑overview
- Any suppported file format can be used in a merge operation. You can merge PDF documents, various image files such as TIFF and JPEG, Microsoft Word Documents and etc. The actual list of supported formats depends on the particular version of Adobe Acrobat.
- Reverse Page Order ↑overview
- Page order of any input document can be optionally reversed during the merge process. For example, after scanning 10 pages of a two-sided document you may end-up with two different PDF files: one for odd (1,3,5,..) and one for even pages (10,8,6,..). However, the 'even-pages' document has a reverse page order. These two documents can be merged into a single PDF file while page order of the 'even-pages' document is reversed on the fly creating output document with correct page order (1,2,3..).
- Merge All Files in a Folder ↑overview
- Folders can be used as input for document merging procedures. All PDF documents from a folder will be merged including content of the subfolders (optionally). Files can be sorted alphabetically before merging. Blank page can be optionally added to the end of any input document that has an odd number of pages. This feature ensures that the first page of each input document will start on the even page in the output document.
- Transfer Bookmarks and Links ↑overview
- The plug-in transfers bookmarks from input documents and updates links to make them point to correct pages in the merged document.
- Sort Input Files ↑overview
- The merging order of input documents can be changed by alphabetically sorting file names.
- Import / Export of Document Names ↑overview
- The plug-in provides powerful import and export capabilities from a comma-delimited text file. Save time by importing an existing document list from an existing spreadsheet or a database. Use Excel or any other software of your choice to create a list of documents to merge and then easily import it into AutoSplit. Optional page ranges and custom bookmark titles can be specified as well.
- Save Settings for Future Reuse
- Save and reuse complex document merging settings to save time and increase productivity. All application options including input document names can be saved into a file for future reuse.
- Overview ↑overview
- This merging operation allows creating multiple output files by merging files from multiple input folders. Each output file is created by taking one file from each input folder and merging them together. Files are merged based on filenames. For each file in the first input folder, there is one output file (with the same name) created in the output folder. Documents are combined by searching for the most similar file names in each input folder and appending them to the output file. Each file name is compared to the name of the current output file and the filename with the longest match is used (click here for the visual diagram). This method can be used to assemble multiple personalized documents (for example, montly statements) from multiple sub-documents.
- Step-by-Step Tutorial: Merge PDF Files From Multiple Folders Based on Filename Similarity
- Merge PDF Documents With Similar Filenames ↑overview
- Use this method to merge multiple PDF files into multiple output documents based on filename similarity. Each output file is created by taking one input document and finding all other documents that have at least X common first characters in the filename. The similarity between two filenames is controlled by a user-specified number of characters. For example, use this merging method to combine documents based on first 16 characters of the filename:
- Step-by-Step Tutorial: Merge PDF Files With Similar Filenames
- Files are sorted alphabetically prior to merging. The order of the files in the merged document(s) depends on the document names. The names of the output documents depend on what filename appears first in the sorted list of input files. Here is an example of merging 8 files into 2 output PDF documents:
- Use Plain Text Control File ↑overview
- Merge one or more files (PDF or any other supported file format) into one or more PDF documents using a merge 'control file'. The merge control file is a plain text document that contains instructions on what document to merge (combine) and what options to use. This method provides a flexible way of merging files into multiple PDF documents with precise user control.
- Control file is using a simple yet powerful syntax and does require basic programming skills.
- Quickly Process Multiple PDF Files At Once ↑overview
- Insert pages from a single PDF document into multiple PDF files using a simple time-saving workflow. Overwrite existing files or save updated files under a different names in a selected folder. Create processing report listing all processed PDF files.
- Delete Multipe Pages ↑overview
- Delete pages from PDF documents by specifying a list of individual pages and/or page ranges. Pages can be specified either directly as absolute page numbers or indirectly via bookmarks, named destinations or page labels. Indirect page referencing provides a very flexible way to specify page sets dynamically and especially in the batch processing.
- Step-by-step Tutorial: Deleting Page Ranges
- Overview ↑overview
- Automatically extract bookmarked pages into a new document. All or only the bookmarks from a user-specified list can be extracted. The list of the bookmarks to extract can be loaded from a text file or retrieved from a currently open PDF document.
- Overview↑overview
- Extract pages that that match search criteria into separate PDF file(s). You can use this feature to search for text patterns such as social security numbers, emails, phone numbers etc. This operation is available in the Action Wizard tool and it can be also executed from a command-line BAT file.
- Original document filename
- Text extracted from a specific location on the page
- Text or pattern extracted by performing advanced search operation (regular expression are supported)
- Auto-incremented number (custom starting/incrementing parameters, optional leading zeroes)
- Auto-incrementing letter
- Page label (from the first page of the document)
- Any custom text
- Document metadata property such 'Author', 'Subject, 'Title' or page count
- Current time: year, month, day, hour, minute, second
- The name of the currently logged Windows user
- The name of the computer
- Updating Multiple PDF Documents ↑overview
- The software provides a spreadsheet-like interface for inserting and/or replacing pages in one or more 'target' PDF documents from one or more 'source' PDF documents. This operation is useful when a large set of PDF documents needs to be updated by inserting or replacing certain pages. Pages can be referred to by pages numbers, page labels, bookmarks and named destinations. This provides a great flexibility in identifying pages that need to be updated. All updates are applied simultaneously, so there is no need to account for page number changes as a results of multiple page insertions or replacements. For example, it is possible to replace 2 pages starting at page label 'ii' in document 'A.pdf' with 3 pages starting at page pointed by bookmark 'Chapter 4' in document 'B.pdf'.
- Automatic Generation of Page Labels By Text Search ↑overview
- Use this operation to search each page in the PDF document for the selected or custom page label style(s) and creating page labels if a matching text is found. Page labels are used by Adobe Acrobat in the 'Thumbnails' navigation panel and in the 'current' page entry. Page labels allow naming PDF pages using any combination of letters and numbers. The text search and matching is performed inside one or more user-defined 'search area' on the page. Custom search patterns can be specified using regular expression syntax. This operation is very useful for adding page labels to files for use with 'Update Documents' operation.
- Comparing visual appearance of the pages as 'images'.
- Comparing page text regardless of its visual appearance.
Batch Rename Files With Different Names
- Extract All Embedded Files ↑overview
- Extract all embedded files from one or more PDF documents simultaneously. The plug-in can process regular PDF files as well as PDF portfolios (introduced in Acrobat 8). All embedded content is saved into a user-specified folder. The HTML (with hyperlinks to extracted files) and CSV report files are generated automatically and include the following metadata: file name, description, size in bytes, creation and modification date/time, MD5 checksum. The plug-in adds 'Extract Embedded Files' command to the Adobe Acrobat batch processing framework (available in Adobe® Acrobat® Professional).
- Export Embedded Files Metadata ↑overview
- The plug-in allows exporting embedded files metadata for many files at once without extracting any embedded content. The software supports two formats that can be easily imported into any spreadsheet application: text (CSV) and MS Excel XML files. Metadata includes any standard or custom fields such as file name, description, size in bytes, MD5 checksum, creation and modification date/time. If a PDF portfolio was created by Microsoft Outlook ('Convert To Adobe PDF' menu) email application, then each file might have the following metadata fields (specific to email): 'Subject', 'From', 'To', 'Cc', 'Attachments', 'Folder', 'Received', 'Importance', 'Sensitivity' and etc.
- Related Software ↑overview
- If you are a legal professional and your main interest is in extracting or converting data from PDF Portfolios, then you should take a look at AutoPortfolio plug-in. This plug-in offers advanced functionality for working with PDF Portfolios.
| Functionality | AutoSplit™ | AutoSplit Pro™ |
|---|---|---|
| Split PDF documents by page count | ✓ | ✓ |
| Split PDF documents by bookmarks | ✓ | ✓ |
| Split PDF documents by manual page ranges or text search into predefined number of output documents | ✓ | ✓ |
| Merge multiple PDF, image, Office documents into single PDF | ✓ | ✓ |
| Merge files from multiple folders into multiple PDF documents | ✓ | ✓ |
| Merge PDF, image, Office documentsles with similar filenames | ✓ | ✓ |
| Merge PDF, image, Office documents by using control file | ✓ | ✓ |
| Update PDF documents by inserting/replacing pages | ✓ | ✓ |
| Create page labels by text search | ✓ | ✓ |
| Split PDF documents at 'separator' pages: page with specific text or pattern, blank page, text/pattern change, page size change, page with rubber stamp | No | ✓ |
| Support for batch processing (Action Wizard) | No | ✓ |
Rename Multiple Files With Different Names Free
- Platforms: ↑overview
- Microsoft® Windows 10/Windows 8/Windows 7/Windows Server 2012/2016/2019.
- Software: ↑overview
- Full version of Adobe® Acrobat® software is required (versions 6, 7, 8, 9, X, XI, DC, 2017-2020). This software will not work with free Adobe Acrobat® Reader®. Batch processing functionality requires presence of Adobe® Acrobat Professional®.
(Adobe Acrobat Product Comparison Chart).