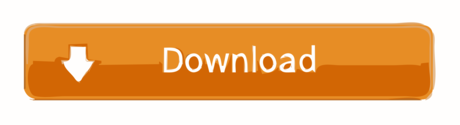Visual Studio 2019 버전(이하 VS2019)이 출시되었습니다. Visual Studio에서 코드 완성, 디버깅, 테스트, Git 관리 및 클라우드 배포를 사용하여 코드를 작성할 수 있습니다. Doing It In Visual Studio 2019. Here are the same operations from above done in Visual Studio 2019. Using Visual Studio 2017 is very similar. I don't recommend using Visual Studio 2015's Git features. Create and Checkout a New Branch. Git checkout -b feature-1. Stage Changes for Commit. Note: In most cases you won't explicitly stage. GIT: Visual Studio 2019 – resolved the issue – Git failed with a fatal error. Could not read Username for ‘terminal. Alternatively, in Visual Studio, go to Repository Settings, and edit your remotes. Note As of Visual Studio 2017, SSH can be used to connect to Azure DevOps Git repos.
Introduction
Git Tools 2019 is a Visual Studio extension that integration a few more git tools to Visual Studio 2019, including the Git Changes Window and menus to launch Git Bash, Git Extensions and TortoiseGit.
Please donate or support the project on Patreon. 👍❤️🙏
Git Changes Window
The Git Changes Window displays the changes in the Git repository. ❶ By clicking the changed files, the diff viewer on the right side shows the file content differences. ❷ It lets you review the changes.
You can double click the changes in the diff viewer. ❷ It loads the changed file into the main code editor and navigates to the changed line. ❸ It lets you adjust and refine your code. Once you are satisfied, you can select the file(s) ❹, enter comments ❺, and commit.
Step ❶ to ❺ complete the committing code in the Simple Mode. The benefit of the Simple Mode is that it hides the concept of Git staging area/index, which makes it easier for beginners, as well as simplifies the commit workflow.
The Git Changes Window is modeled after the Pending Changes Window in Visual Studio 2010, which was unfortunately removed from Visual Studio 2013.
Advanced Mode
The Git Changes Window also has the Advanced Mode. In the Advanced Mode, it displays both the changes and stages changes. ❶ The diff viewer provides more menus. ❷ It allows you not only to stage and un-stage the files but also to stage and un-stage the selected part of the files. As well as to reset/undo the selected part of the files. ❸
The Git Changes Window is better than the out of the box Visual Studio Changes Page of the Team Explorer. The Git Changes Window is usually docked to the IDE to display the changes automatically. You can review and adjust the changes easily and create granular commits in Git.
Creating granular commits is the primary goal of the Git Commit best practices. Git Tools/Git Tools 2019 extensions provide the nice Git Changes Window inside Visual Studio to help developers to archive the goal. The Git Changes Window is the unique feature of Git Tools/Git Tools 2019 extensions.
Other Git Tools
Visual Studio 2019 Git Merge Branch To Master
If you have installed Git Extensions or TortoiseGit, you will see more menus to launch Git Extensions or TortoiseGit commands in the 'Git Tools' menu and in the Git Changes Window.
Project History
Git Tools and Git Tools 2019 are the successors of Git Source Control Provider.
Git Source Control Provider was the Visual Studio extension for Visual Studio 2008/2010. It integrates Git tools to Visual Studio as a source control provider since Visual Studio 2008 (Github Project) (InfoQ News).
Started in Visual Studio 2013, Microsoft has built the Microsoft Git provider into Visual Studio, but Visual Studio remains allowing only one active source control provider at a time. Git Tools is modified from the Git Source Control Provider to become a standalone extension. It is compatible with Microsoft Git and can run side by side with Microsoft Git.
Visual Studio 2019 has a new asynchronous extension architecture. Git Tools 2019 is modified from Git Tools to adopt the new architecture. It is compiled from the VS2019 branch.
Git Tools/Git Tools 2019 is an open source project. For more information, please visit https://github.com/yysun/git-tools
Pull requests are welcome.
How to Use
- Install Git for Windows, Git Extensions (optional) or TortoiseGit (optional).
- Start Visual Studio.
- Go to top menu 'Extensions | Manage Extensions', search the online gallery for Git Tools and install.
- Select top menu 'Extensions | Git Tools | Git Changes' to bring out the Git Changes Window.


Visual Studio 2019 버전(이하 VS2019)이 출시되었습니다. Visual Studio에서 코드 완성, 디버깅, 테스트, Git 관리 및 클라우드 배포를 사용하여 코드를 작성할 수 있습니다. Doing It In Visual Studio 2019. Here are the same operations from above done in Visual Studio 2019. Using Visual Studio 2017 is very similar. I don't recommend using Visual Studio 2015's Git features. Create and Checkout a New Branch. Git checkout -b feature-1. Stage Changes for Commit. Note: In most cases you won't explicitly stage. GIT: Visual Studio 2019 – resolved the issue – Git failed with a fatal error. Could not read Username for ‘terminal. Alternatively, in Visual Studio, go to Repository Settings, and edit your remotes. Note As of Visual Studio 2017, SSH can be used to connect to Azure DevOps Git repos.
Introduction
Git Tools 2019 is a Visual Studio extension that integration a few more git tools to Visual Studio 2019, including the Git Changes Window and menus to launch Git Bash, Git Extensions and TortoiseGit.
Please donate or support the project on Patreon. 👍❤️🙏
Git Changes Window
The Git Changes Window displays the changes in the Git repository. ❶ By clicking the changed files, the diff viewer on the right side shows the file content differences. ❷ It lets you review the changes.
You can double click the changes in the diff viewer. ❷ It loads the changed file into the main code editor and navigates to the changed line. ❸ It lets you adjust and refine your code. Once you are satisfied, you can select the file(s) ❹, enter comments ❺, and commit.
Step ❶ to ❺ complete the committing code in the Simple Mode. The benefit of the Simple Mode is that it hides the concept of Git staging area/index, which makes it easier for beginners, as well as simplifies the commit workflow.
The Git Changes Window is modeled after the Pending Changes Window in Visual Studio 2010, which was unfortunately removed from Visual Studio 2013.
Advanced Mode
The Git Changes Window also has the Advanced Mode. In the Advanced Mode, it displays both the changes and stages changes. ❶ The diff viewer provides more menus. ❷ It allows you not only to stage and un-stage the files but also to stage and un-stage the selected part of the files. As well as to reset/undo the selected part of the files. ❸
The Git Changes Window is better than the out of the box Visual Studio Changes Page of the Team Explorer. The Git Changes Window is usually docked to the IDE to display the changes automatically. You can review and adjust the changes easily and create granular commits in Git.
Creating granular commits is the primary goal of the Git Commit best practices. Git Tools/Git Tools 2019 extensions provide the nice Git Changes Window inside Visual Studio to help developers to archive the goal. The Git Changes Window is the unique feature of Git Tools/Git Tools 2019 extensions.
Other Git Tools
Visual Studio 2019 Git Merge Branch To Master
If you have installed Git Extensions or TortoiseGit, you will see more menus to launch Git Extensions or TortoiseGit commands in the 'Git Tools' menu and in the Git Changes Window.
Project History
Git Tools and Git Tools 2019 are the successors of Git Source Control Provider.
Git Source Control Provider was the Visual Studio extension for Visual Studio 2008/2010. It integrates Git tools to Visual Studio as a source control provider since Visual Studio 2008 (Github Project) (InfoQ News).
Started in Visual Studio 2013, Microsoft has built the Microsoft Git provider into Visual Studio, but Visual Studio remains allowing only one active source control provider at a time. Git Tools is modified from the Git Source Control Provider to become a standalone extension. It is compatible with Microsoft Git and can run side by side with Microsoft Git.
Visual Studio 2019 has a new asynchronous extension architecture. Git Tools 2019 is modified from Git Tools to adopt the new architecture. It is compiled from the VS2019 branch.
Git Tools/Git Tools 2019 is an open source project. For more information, please visit https://github.com/yysun/git-tools
Pull requests are welcome.
How to Use
- Install Git for Windows, Git Extensions (optional) or TortoiseGit (optional).
- Start Visual Studio.
- Go to top menu 'Extensions | Manage Extensions', search the online gallery for Git Tools and install.
- Select top menu 'Extensions | Git Tools | Git Changes' to bring out the Git Changes Window.
Use the Team Explorer tool window to coordinate your code efforts with other team members to develop a project, and to manage work that's assigned to you, your team, or your projects. Team Explorer connects Visual Studio to Git and GitHub repositories, Team Foundation version control (TFVC) repositories, and projects hosted on Azure DevOps Services or an on-premises Azure DevOps Server (formerly known as TFS). You can manage source code, work items, and builds.
Team Explorer connects Visual Studio to Team Foundation version control (TFVC) repositories, and to projects hosted on Azure DevOps Services or an on-premises Azure DevOps Server (formerly known as TFS). You can manage source code, work items, and builds.
Important For my that configuration works for copying and pasting ' copy and paste vmap '+yi vmap '+c vmap c '+p imap '+pa.
With the recent release of Visual Studio 2019 version 16.8, the new Git version control experience is now on by default. If you'd like to learn more about how it compares with Team Explorer, see the Side-by-side comparison of Git and Team Explorer page.
However, if you prefer to continue to use Team Explorer, go to Tools > Options > Environment > Preview Features and then toggle the New Git user experience checkbox.
Visual Studio 2019 Gitignore
How you use Team Explorer to connect to a project depends on the version of Visual Studio 2019 you're using.
In version 16.8 and later
Open Visual Studio 2019.
On the start window, select Clone a repository.
In the Browse a repository section, select Azure DevOps.
If you see a sign-in window, sign in to your account.
In the Connect to a Project dialog box, choose the repo that you want to connect to, and then select Clone.
Tip
If you don't see a pre-populated list of repos to connect to, select Add Azure DevOps Server to enter a server URL. (Alternatively, you might see a 'No servers found' prompt that includes links to add an existing Azure DevOps Server or to create an Azure DevOps account.)
Next, Visual Studio opens Solution Explorer that shows the folders and files.
Select the Team Explorer tab to view the Azure DevOps actions.
In version 16.7 and earlier
Open Visual Studio 2019.
On the start window, select Clone or check out code.
In the Browse a repository section, select Azure DevOps.
If you see a sign-in window, sign in to your account.
In the Connect to a Project dialog box, choose the repo that you want to connect to, and then select Clone.
Note
What you see in the list box depends on the Azure DevOps repositories that you have access to.
Visual Studio opens Team Explorer and a notification appears when the clone is complete.
To view your folders and files, select the Show Folder View link.
Visual Studio opens Solution Explorer.
Choose the Solutions and Folders link to search for a solution file (specifically, an .sln file) to open.
If you do not have a solution file in your repo, a 'No Solutions Found' message appears. However, you can double-click any file from the folder menu to open it in the Visual Studio code editor.
Tip
If you open Visual Studio and Team Explorer doesn't appear, open it by choosing View > Team Explorer from the menu bar, or by pressing Ctrl+, Ctrl+M.
Connect to a project or repository
Connect to a project or repository on the Connect page.
To connect to a project:
My Gear Camera - Tripod - Lens - Microphone - Laptop. Easily check your camera shutter count to know whether newly purchased camera is really new, or check how heavily used a pre-owned camera. The App will als. Upload an image to find out your camera's shutter count. Camera shutter count for canon. Easily Find the shutter count for your Canon DSLR Camera. NorthCams Shutter counter for canon Is a Fast & Easy to use software that can Display the.
Open the Connect page by choosing the Manage Connections icon.
On the Connect page, choose Manage Connections > Connect to a project.
Tip
If you want to open a project from a repo, see Open a project from a repo. If you want to create a new project or add users to a project, see Create a project (Azure DevOps) and Add users to a project or team (Azure DevOps).